Configuring ad layout
This section describes how to lay out your ads at various levels in the content hierarchy.
Global level
Configuring ad layout at the global level
- Click > Admin > Sites & Settings > Sites > Global
- From the Front-End tab, expand the Layout cluster.
- Scroll down to one the drop-down lists Above, Aside, or Below, and select Replace.

 Above, aside, below ad layout blocks
Above, aside, below ad layout blocks - Click , and in the module picker select Ad.
- From the Ad list, select an ad module.


- Click Save.
Global-content type level
Configuring ad layout at the global-content type level
- Click > Admin > Sites & Settings > Sites > Global
- Global > Front-End > Type Specific Overrides > Type Specific OverridesFrom the Front-End tab, expand the Type Specific Overrides cluster.
- Under Type Specific Overrides, click .

 Site-type specific overrides
Site-type specific overrides - From the Types list, select the content types for which you are configuring an ad layout at the global level.
- Scroll down to one the drop-down lists Above, Aside, or Below, and select Replace.

 Above, aside, below ad layout blocks
Above, aside, below ad layout blocks - Click , and in the module picker select Ad.
- From the Ad list, select an ad module.


- Click Save.
Site level
Configuring ad layout at the site level
- Click > Admin > Sites & Settings.
- From the Sites widget, select the site for which you want to deliver ads.
- From the Front-End tab, expand the Layout cluster.
- Scroll down to one the drop-down lists Above, Aside, or Below, and select Replace.

 Above, aside, below ad layout blocks
Above, aside, below ad layout blocks - Click , and from the Add widget select Ad.
- From the Ad list, select an ad module.


- Click Save.
Site-content type level
Configuring ad layout at the site-content type level
- Click > Admin > Sites & Settings.
- From the Sites widget, select the site for which you want to deliver ads.
- From the Front-End tab, expand the Type Specific Overrides cluster.
- Under Type Specific Overrides, click .

 Site-type specific overrides
Site-type specific overrides - From the Types list, select the content types for which you are configuring an ad layout at the site level.
- Scroll down to one the drop-down lists Above, Aside, or Below, and select Replace.

 Above, aside, below ad layout blocks
Above, aside, below ad layout blocks - Click , and in the module picker select Ad.
- From the Ad list, select an ad module.


- Click Save.
Section level
Configuring ad layout at the section level
- Create or open the section in the content edit form.
- Expand Overrides > Layout Overrides.
- Scroll down to one the drop-down lists Above, Aside, or Below, and select Replace.

 Above, aside, below ad layout blocks
Above, aside, below ad layout blocks - Click , and in the module picker select Ad.
- From the Ad list, select an ad module.


- Complete your site's workflow and publish the asset.
Section-content type level
Configuring ad layout at the section-content type level
- Create or open the section in the content edit page.
- Expand Overrides > Type Specific Overrides.
- Under Type Specific Overrides, click .
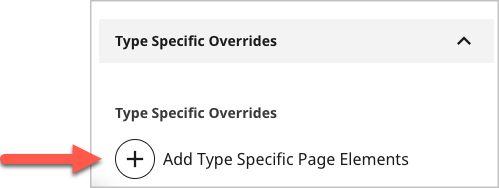
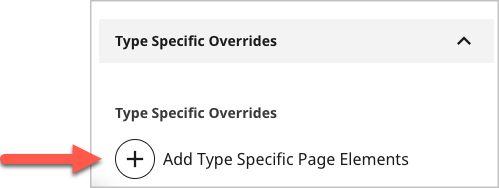 Section-type specific overrides
Section-type specific overrides - From the Types list, select the content types for which you are configuring ad layout at the section level.
- Scroll down to one the drop-down lists Above, Aside, or Below, and select Replace.

 Above, aside, below ad layout blocks
Above, aside, below ad layout blocks - Click , and in the module picker select Ad.
- From the Ad list, select an ad module.


- Complete your site's workflow and publish the asset.
Content type level
Configuring ad layout at the content type level
- Create a content template based on the content type as described in Content templates.
- Expand Overrides > Layout Overrides.
- Scroll down to one the drop-down lists Above, Aside, or Below, and select Replace.

 Above, aside, below ad layout blocks
Above, aside, below ad layout blocks - Click , and in the module picker select Ad.
- From the Ad list, select an ad module.


- Complete your site's workflow and publish the asset.
Asset level
Configuring ad layout at the asset level
- Create or open the asset in the content edit form.
- Expand Overrides > Layout Overrides.
- Scroll down to one the drop-down lists Above, Aside, or Below, and select Replace.

 Above, aside, below ad layout blocks
Above, aside, below ad layout blocks - Click , and in the module picker select Ad.
- From the Ad list, select an ad module.


- Complete your site's workflow and publish the asset.
See also:
Previous Topic
Advertisement considerations
Next Topic
Creating ad modules