Configuring the Resources widget
You can add frequently used websites or files to the Resources widget.
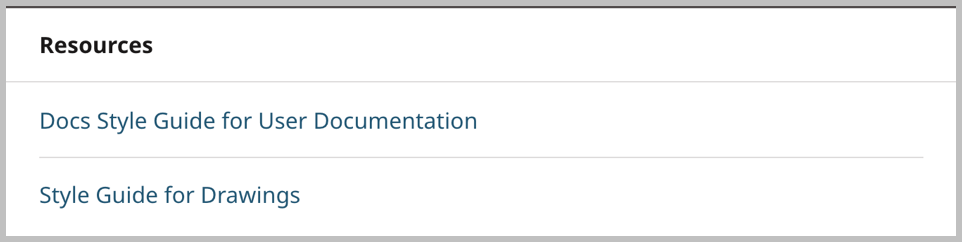
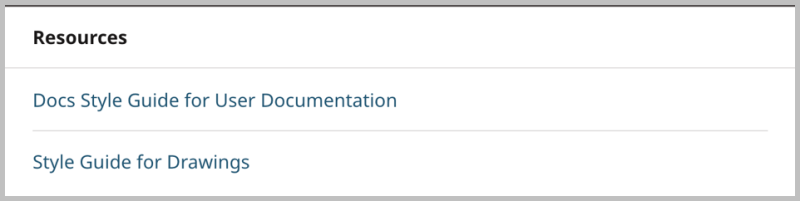
To configure the Resources widget:
- Create or open a shared or one-off dashboard that includes the Resources widget.
- Using the following table as a reference, complete the fields as needed.
- Click Save.
| Field | Description |
| Title | Enter a title. The title is visible to editors who have this widget available on their dashboard. |
| Items | Click , then select one of the following:
|
Previous Topic
Configuring the Report widget to track authorship volume and engagement
Next Topic
Configuring the My Activity widget