Creating editorial content reports
Editorial content reports allow you to easily review multiple snapshots of all the available content in the CMS. This makes it easier, for example, to identify recently published content available for promotion, content gaps, and assets that need to be reviewed. Editorial content reports help improve the overall editorial workflow available in Brightspot.
Reports are generated as downloadable CSV files; however, projects can add implementations that offer other download types.
- To gain access to the Reports area, the user's role must have the Area > Reports permission.
- To create and edit reports, the user's role must have the UI > Manage Reports permission.
To create an editorial content report:
- Click > Reports.
- Enter a Name for the new report.
- Enter a short Description as to what this report returns.
- Select the Data Provider for the report.
- Expand Data Supplier and select Content Query.NoteThe Data Supplier field contains several options; however, currently the Content Query option presents the data in a usable format (CSV file). The other data supplier options can also be utilized when creating new data provider implementations in the future. To learn more about the APIs that can help with these additional configurations, see Editorial content report APIsThe Content Query report displays a listing of assets that meet the criteria you specify.

 Creating a new report
Creating a new report - Expand Query and select Set.
- Click next to Any Content Type.
- Create your query in the Edit Dynamic Query pop-up. This pop-up is similar to the search panel where you can use filters to pare down your search results. Here, you use the filters to build your query.
- Select the filters you want to use to serve as the criteria for your report. When you select a content type, the filters specific to that content type also become available.
Once you have selected all of the criteria for your query, click Done.

 Criteria for Content Type report selected
Criteria for Content Type report selected
Expand Display Fields and select the fields you want to display in the report for the assets that are returned. Click the checkboxes above the field groups to select all display fields in that field group.
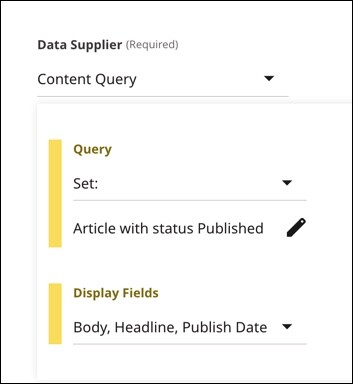
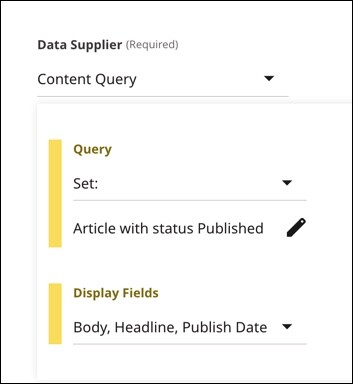 Content Query settings
Content Query settings- Set your Auto-Run Report settings. See Setting up auto-run reports for more information on setting up a recurring report.
- Click Save.
Running an editorial content report
Once you have set up your editorial content report, click Run Report in the upper-right corner of the page.


The report generates a downloadable CSV file. Click Download CSV to download the report to your local storage where you can open and view using your application of choice. Developers have the option to implement other downloadable options. See Editorial content report APIs for information on configuring the other download types.

