Configuring the Access settings
Configuring the Access setting allows you to decide how Brightspot handles visitors to content on your site that you designate as premium or restricted. You can also set up various subscription plans from this setting.
Setting the Access Substitution
To configure content substitutions:
- Click > Admin > Sites & Settings.
- In the Sites widget, select the site for which you want to configure substitution, or select Global to configure substitutions for all sites.
- Click Front-End > Access to display the Access settings.
- Using the table below, make a selection in the Access Substitution field.
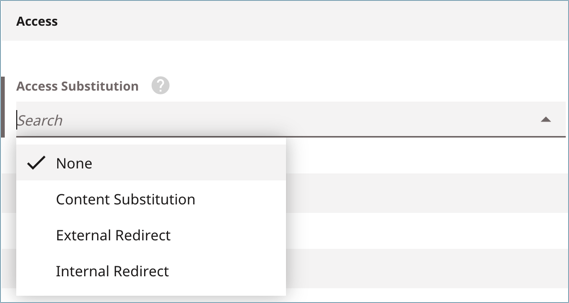
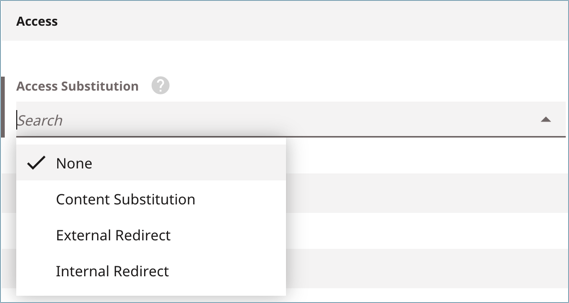 Access Substition field
Access Substition field - Click Save.
The following table describes the types of access substitution.
| Access substitution |
Content |
|---|---|
| None | Brightspot returns an HTTP status code 403 (Forbidden). Developers can provide a graceful recovery to the visitor by configuring the Tomcat server’s configuration file web.xml. |
| Content Substitution |
|
| External Redirect |
|
| Internal Redirect |
|
Previous Topic
Configuring JSON-LD generation
Next Topic
Working with response headers