Creating a navigation
A navigation is a set of menus and links that appears at the top of each page in a site. Enterprise-grade navigations typically include links to different pages and sections, such as product offerings, solutions, use cases, company information, and more.


Navigations follow the rules of content hierarchy. If you define a navigation at the global level, it flows to the site level, then the section level, and finally the asset level.
The following procedure describes how to create a navigation at the site level, however, the steps to do it at lower levels (such as the asset level) are very similar.
To create a navigation:
- Click > Admin > Sites & Settings.
- Select the site for which you want to configure a navigation.
- From the Front-End tab, expand the Layout cluster.
- From the Navigation field, select Select.
- From the dropdown list, select Create New.NoteYou can also create a navigation by clicking , at the top of any Brightspot page, and selecting Navigation. If you choose to use this method, you can use the table below as a reference to complete the fields.
- Using the following table as a reference, complete the fields as needed.
- Click Save.
Navigation tabs
| Field | Description |
| Internal Name | Enter an internal name for this asset. Brightspot uses this name internally, such as in the search panel and recent activity widget. This name is not visible to visitors to your site. |
| Items | Click and select one of the following options from the list:
See the section below this table for more information about adding navigation items. |
| Field | Description |
| Preset | Select:
|
| Choose how to align the navigation within the header | Select:
|
Displays the analytics data for the navigation, based on the timeframe that is selected.
| Field | Description |
| Search | Select the time frame for which to view the analytics. |
| Field | Description |
| Locale | Sets the content's locale. This setting can also be used to auto-localize content based on the users requested locale. |
After you create the navigation, you must add navigation items. Navigation items are the links that show up in the navigation to direct readers to different areas of content.
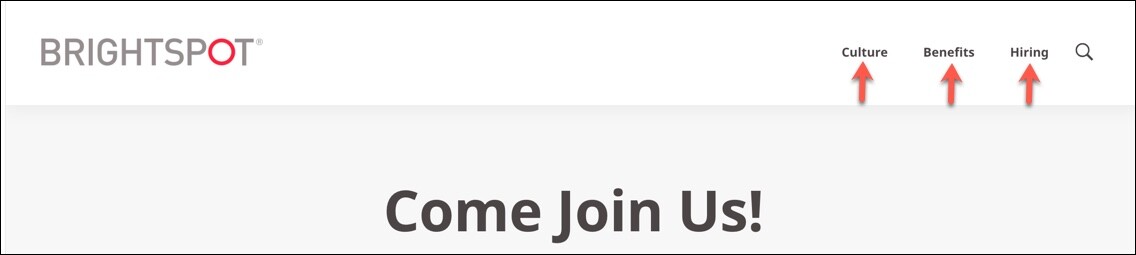

There are three types of navigation items you can add:
- Simple Navigation Item—A simple link to an internal Brightspot asset, website, or a site search.
- Social Navigation Item—A link to a page within a social media site, such as Facebook.
- User Profile Navigation Item—A link that prompts the reader to log in to a site to access additional content.
To add navigation items to the navigation:
- Click in the Items field.
- Select which type of navigation item you would like to add.
- Depending on your selection, refer to the following table for more information about the navigation item.
- Click Save.
Simple Navigation Item fields
Click each tab below to see a description of the associated fields.Field Description Main tab Title Select one of the following options from the list: - Navigation Text—Adds simple text that is not hyperlinked, unless a link is specified in the Navigation Link field. Adding text in this field while also selecting a Navigation Link overrides the name of the object added to the Navigation Link field.
- Navigation Link—Adds a link to an asset in Brightspot.
Text Enter the name of this simple navigation item's link or text. Description Enter a description of this simple navigation item to accompany its link. NoteDescription is only available for simple navigation items that are links.Link Select an internal or external asset for the simple navigation item's link. NoteLink is only available for simple navigation items that are links.Field Description Preset Select: - Custom—Exposes fields that allow you to configure how the navigation item is displayed.
- None—Applies the default styling to the navigation item.
Choose how many navigation dropdown columns you would like Select a number to specify how many columns you want the items in your navigation divided into. Check to choose a mosaic style layout for the navigation group Toggle on, to order your links vertically in the navigation. 
 Sample navigation with Mosaic On vs. Mosaic Off
Sample navigation with Mosaic On vs. Mosaic OffSocial Navigation Item fields
Field Description Social Service Select a social network provider from the list. Brightspot displays the icon of the social service provider you select. Text Enter text to accompany the social network provider icon. URL Enter the URL of the post from the social network. User Profile Navigation Item fields
User Profile Navigation Item
Field Description Login Page Select a login page from the list. For details on how to create a login page, see Login page. Log In Navigation Text Enter text that is displayed in the navigation that prompts the visitor to log in. Profile Sub Navigation Click and select one of the following options from the list: Grouped Sub Navigation Item—Adds a grouping of navigation links that pop out underneath the parent simple navigation item.


- Navigation Link—Adds an asset as a link that pops out underneath the parent simple navigation item.
- Social Navigation Item—Adds an asset from a social network you select that pops out underneath the parent simple navigation item.
Field Description Preset Select:
- Custom—Exposes fields that allow you to configure how the navigation item is displayed.
- None—Applies the default styling to the navigation item.
Choose how many navigation dropdown columns you would like Select a number to specify how many columns you want the items in your navigation divided into. Check to choose a mosaic style layout for the navigation group Toggle on, to order your links vertically in the navigation.

 Sample navigation with Mosaic On vs. Mosaic Off
Sample navigation with Mosaic On vs. Mosaic Off