Pinning assets in search results
In a typical search scenario, visitors enter keywords in a search field, and Brightspot retrieves the assets that best match the keywords. You can customize the order in which the search results display for visitors by pinning specific assets into specific positions.
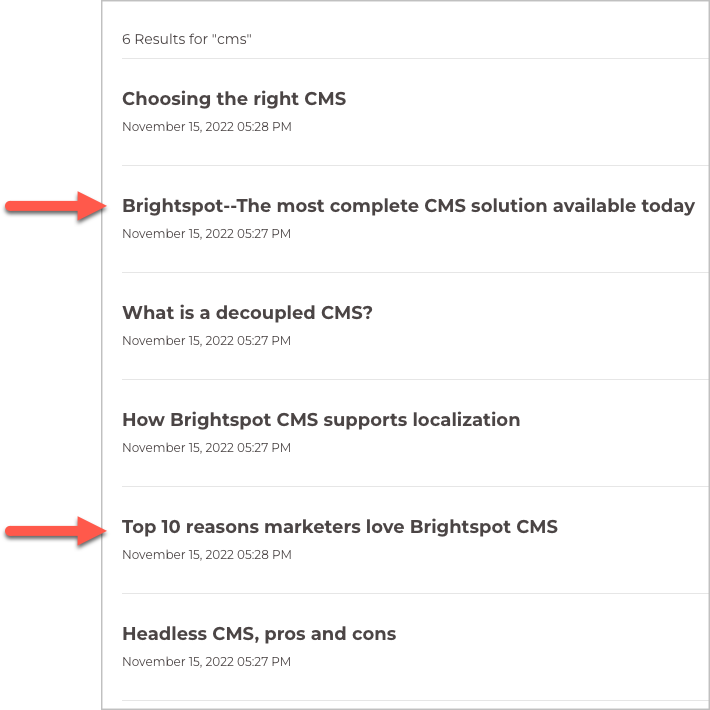
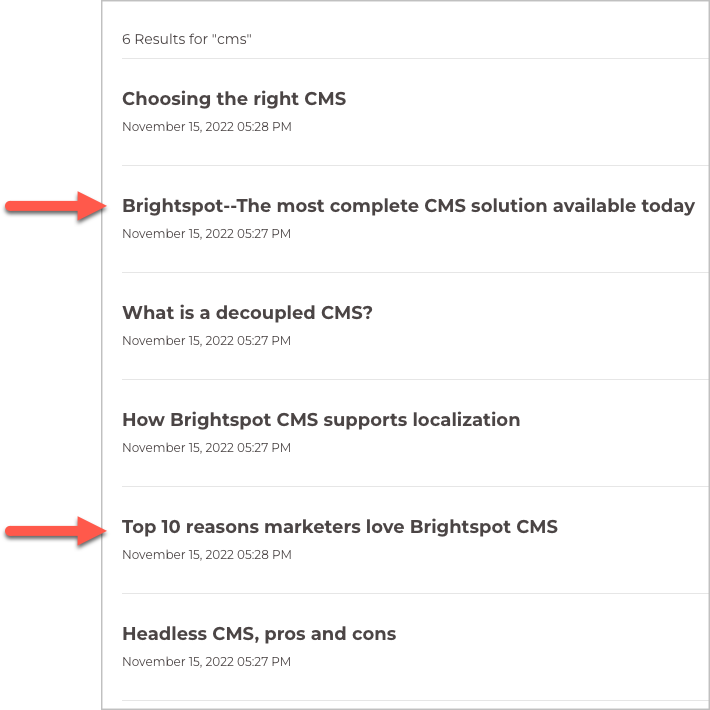
Search results pinned in positions two and five
Referring to the previous illustration, Brightspot returns six assets matching the search term CMS. After pinning, the assets in positions two and five will always appear in those positions when a visitor searches on CMS.
To pin assets in search results:
- Ensure you already created the following:
- A dictionary with search terms. For details, see Creating a dictionary and Adding terms to a dictionary.
- A site search page. For details, see Site search.
- Click > Search > Term Search Results.
- In the Create widget, click New Term Search Results.
- From the Term list, select one of the available terms.
- From the Search list, select the site search page to which the pinned assets apply.
- In the editorial toolbar, click Save. Under Results, Brightspot lists the assets that naturally match the selected term.
- Under Results, in each of the available positions, do the following:
- Click to open the cluster.
- From the Item list, select one of the following:
- Dynamic Search Result (Placeholder)—The result in this position is the natural result based on Brightspot's search algorithm, accounting for any pinned results above it.
- Referenced Search Result Item—The result in this position is an asset you select.
- Click Save.
Brightspot adjusts the retrieval listing.
- The natural position of an asset is changed accounting for pinned assets above it. For example, if Asset A naturally appears in the third position, and there is one pinned asset above it, then Asset A appears in the fourth position.
- Pinned assets are removed from the natural listing. For example, if Asset B naturally appears in position five, but you pinned it in position four, then Asset B does not appear in the natural listing.
Removing all pinned search results
You can remove all pinned assets from search results by archiving the corresponding term search results.
To remove all pinned search results:
- Click > Search > Term Search Results.
- In the search panel, click the term search results you want to remove.
- In the editorial toolbar, click > Archive.
- In the confirmation prompt, click OK.
See also:
Previous Topic
Creating spotlights
Next Topic
RSS