Tutorial: Configuring a user to receive content report notifications
You are the administrator for your site that has a team of writer, editors, analysts, etc. This team works on producing world-class content on a daily basis. The pace is fast and communication is vital to the success of your company's site. One way this communication is facilitated is through the use of notifications and subscriptions in Brightspot.
One day, the head of your marketing department contacts you and asks that all of their marketing analysts be notified whenever a content report is run, regardless of the site. She tells you the information in these reports is critical to the success of the company as it is used to determine resource allotment and content decisions. You must set up all of the subscriptions and notifications that will be sent to your staff.
As such, in this tutorial, you will complete the following tasks:
- Set up a test user to which to assign the role and test your notifications.
- Set up the role that will receive notifications.
- Set up the subscriptions that will generate notifications and assign it to the role.
- Assign the test user to the role.
- Validate that the notifications are functioning properly.
This tutorial assumes the following:
- You have access to the Admin area in Brightspot.
In this step, you will create a test user to which you can assign a role, and later test to see if they receive the notifications you set up.
- Click > Admin > Users & Roles.
- Click Create New Tool User.
- Enter a Name for this test user. Make sure you use a name that you will recognize as your test user.
- Enter an Email address or a Username for this test user.
- Enter a Password for your test user that conforms to your organization's password policy.

 Creating a test user for notifications
Creating a test user for notifications - Click Save.
There are several additional fields available for creating an actual user. you only used the bare minimum to get your test user active so you can test your notifications. See Creating a user for complete details on user creation in Brightspot.
In this tutorial, you will be setting up a subscription that is assigned to a role called Marketing Analytics. All users that are assigned to that role will receive the notifications you configure.
In this step, you will configure a role named Marketing Analytics. This role is not going to be site-specific, meaning, it is not limited to a single site within Brightspot. By leaving it available to all sites, anyone with this role assigned will receive the notifications you will configure in step 3.
- Click > Admin > Users & Roles.
- Click New Tool Role.
- Enter
Marketing Analyticsin the Name field.
 Creating the Marketing Analytics role
Creating the Marketing Analytics role - Click Save.
You will notice several other fields on the New Tool Role page. These fields allow you to fine-tune exactly what permissions this role has. You don't need to configure those other fields for this exercise. However, you can find complete details on each of these additional settings at Creating a role.
In this step, you will be setting up an automatic user subscription that triggers a notification. Automatic user subscriptions, as the name suggests, automatically subscribe users with a designated role to notifications. You will then assign the automatic user subscription to the Marketing Analytics role you created in step 2.
The first thing you must do is access the area of Brightspot where subscriptions are set up in the Admin area.
You do this by following this path:
Click > Admin > Sites & Settings > Sites > Global
Once at the Edit Global page, you will notice there are several clusters of settings available to you, as well as several tabs that have settings.
You must navigate to the tab where the notifications and subscriptions are configured. This is done on the CMS tab.
Click CMS.

 Global site with CMS tab selected
Global site with CMS tab selectedThis tab contains several settings specifically for the CMS, how it behaves, and actions it can take. One of these actions is sending out notifications.
Locate the Notifications cluster and expand it by clicking its name.
Now, you want to configure your automatic user subscription. Automatic user subscriptions are those automatically assigned to users or roles by the administrator of the site.
Click Add Automatic User Subscription.

 Notifications cluster expanded
Notifications cluster expandedTo set up an automatic user subscription, the first thing you must decide is the topic of the subscription. For this subscription, you want a notification to be triggered whenever a content report is run.
Expand Topic and select Content Reporting.
Notice all of the other topics available that can be used to generate notifications.
Since the purpose of this subscription is to notify everyone on the Marketing Analytics team whenever a content report is run, you need to select the appropriate role that those users have within Brightspot.
You can do that by selecting the Marketing Analytics role.
Expand Tool Entities and select Marketing Analytics.

 Automatic Subscription settings
Automatic Subscription settings- Click Save.
In this step, you will assign the user you created in step 1 to the Marketing Analytics role you created in step 2. Once assigned, the user will receive notifications about content reports due to the automatic user subscription you configured in step 3.
- Click > Admin > Users & Roles.
- Click the name of the test user you created in step 1.NoteIf you don't see your test user in the first batch of user names, enter your test user's last name in the Filter field, which filters the list down to only those users that match your search criteria. You can then click your test user's name from the filtered list.

 Select your test user
Select your test user - Expand Permissions and select Roles.
Expand the second field and select the Marketing Analytics role you created in step 2.
See Users, roles, and permissions for the full scope of information on working with users and roles.
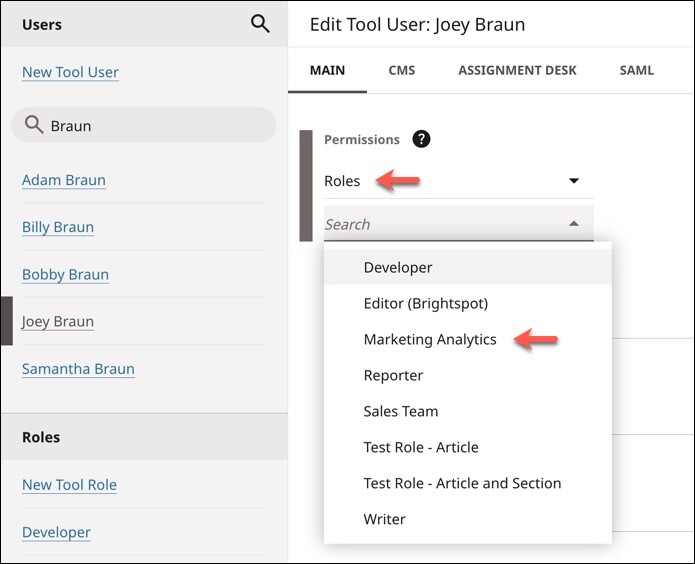
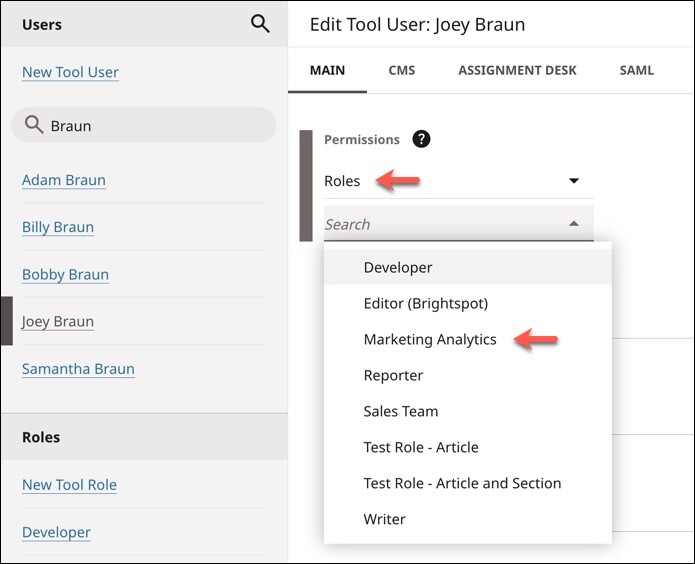 Assign the role to the user
Assign the role to the userClick Save.
Now, your test user has been assigned the Marketing Analytics role. This means that whenever the subscription you set up in step 3 triggers a notification, your test user will receive it.
Let's put that to the test!
In this step, you will verify that the automatic user subscription you configured in step 2 is working properly for the user who you assigned to its role in step 4. You do this by first running a content report, and then by impersonating the user to confirm receipt of the corresponding notification.
Running a content report
The subscription you created in step 3 triggers a notification whenever a content report is run in Brightspot, regardless of the site. So this means, you need to create and run a content report in order to test that your subscriptions and notifications are working correctly.
- Click > Reports.
- Click New Report.
- Name your report
Weekly Report. - Expand Data Supplier and select Content Query.
- Expand Query and select Set.

 Content report settings
Content report settings - Click and make the following selections in the Edit Dynamic Query pop-up:
- Expand Any Content Type and select Article.
- Expand Any Status and select Published.

 Report query with Article and Published selected
Report query with Article and Published selected
Once you select the content type for the report, you must specify which fields from that content type are displayed in the report.
Expand Display Fields and select the following:
- Headline
- Section
- Title

 Display fields for content report set
Display fields for content report set
Click Save.
Congratulations, you have created a content report. For more information on content reports, see Creating editorial content reports.
Now, let's run the report.
Click Run Report in the upper-right of the page.
This link only becomes available after you save your report (step 8).
A pop-up displays giving you the option to download the report for viewing. In the "real world," you would most likely do this, but for this tutorial, you don't need to.
Now that you have run this report, that is enough to satisfy the subscription you created in step 3 to send a notification to everyone with the Marketing Analytics role. Let's see if it worked.
Impersonating a user
The easiest way to test if this subscription sent a notification to the correct users is to impersonate a user that has the Marketing Analytics role.
- Click > Admin > Users & Roles.
Click the name of the test user you created in step 1 to open the Edit Tool User page.
You may need to use the Filter to find your test user.
- Click the menu in the upper-right corner of the page.

 More menu on Edit Tool User page
More menu on Edit Tool User page Click Impersonate This Tool User.
This feature allows you to use Brightspot as if you were that user. This means that you have all of the associated rights and subscriptions.
When you are impersonating a user, a yellow banner is displayed at the top of the page.

 Impersonating user banner
Impersonating user banner
Viewing the notification
Once you impersonate your test user, you will see a number by the located at the top-right corner of the page.
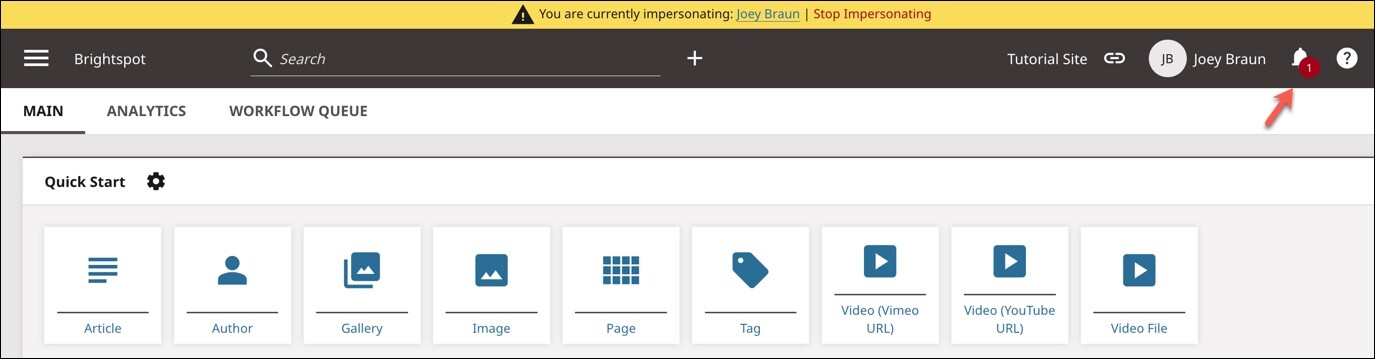

Whenever you have notifications, a number displays showing the number of notifications you have. Click to open the Notifications widget to view all of the notifications you currently have.
The Notifications widget displays:
- The date and time the notification was sent.
- The topic of the notification. In this case, the topic is Content Reporting Notification.
- Links to view the objects associated to the notification. For instance, in the notification below The most recent run link takes you to a page where you can download the most recent run of the report. Clicking Weekly Report takes you to the Edit Report page for that report.
- The Clear button. Clicking Clear clears all notifications from your Notifications widget.


You have now successfully validated that users with the Marketing Analytics role will receive notifications whenever a content report is run.
When you are done impersonating your test user, click Stop Impersonating to return to your account.