Viewing a scheduled asset
As you build out your bulk schedules, you may find it periodically necessary to view which assets are contained in your bulk schedules. This can easily be done in one of three ways:
- By opening the Edit Schedule pop-up, then locating the scheduled asset under the available scheduled items fields.
- By viewing the Scheduled Events pop-up.
- By searching for the asset using the Draft or Revision search filters.
To view scheduled assets from the Edit Schedule pop-up:
- Open the Edit Schedule pop-up in one of the following ways:
- Click View All in the Scheduled Events widget, and then click the name of the desired schedule.
- Entering bulk-scheduling mode, and then click the name of the schedule in the yellow bulk-scheduling banner. When finished, remember to exit bulk-scheduling mode by clicking Stop Scheduling in the banner at the top of the page. Otherwise, only the Schedule button is available on the content edit page.
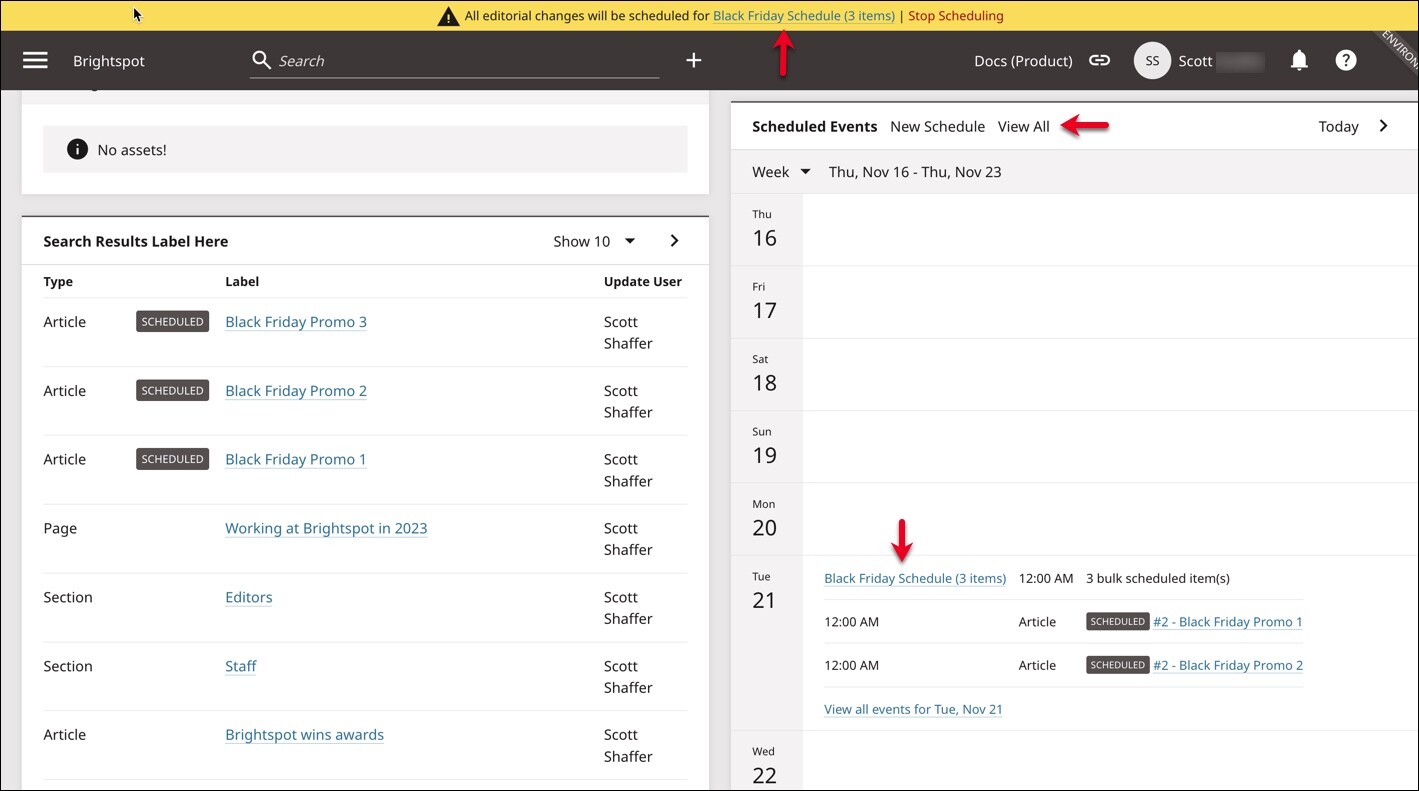
 Ways to access the Edit Schedule pop-upNoteSee Entering and exiting the bulk scheduling feature for more information on accessing bulk schedules.
Ways to access the Edit Schedule pop-upNoteSee Entering and exiting the bulk scheduling feature for more information on accessing bulk schedules.
- View the scheduled assets. The Edit Schedule pop-up has two areas that display the scheduled assets: Bulk Scheduled Items and All Scheduled Items.
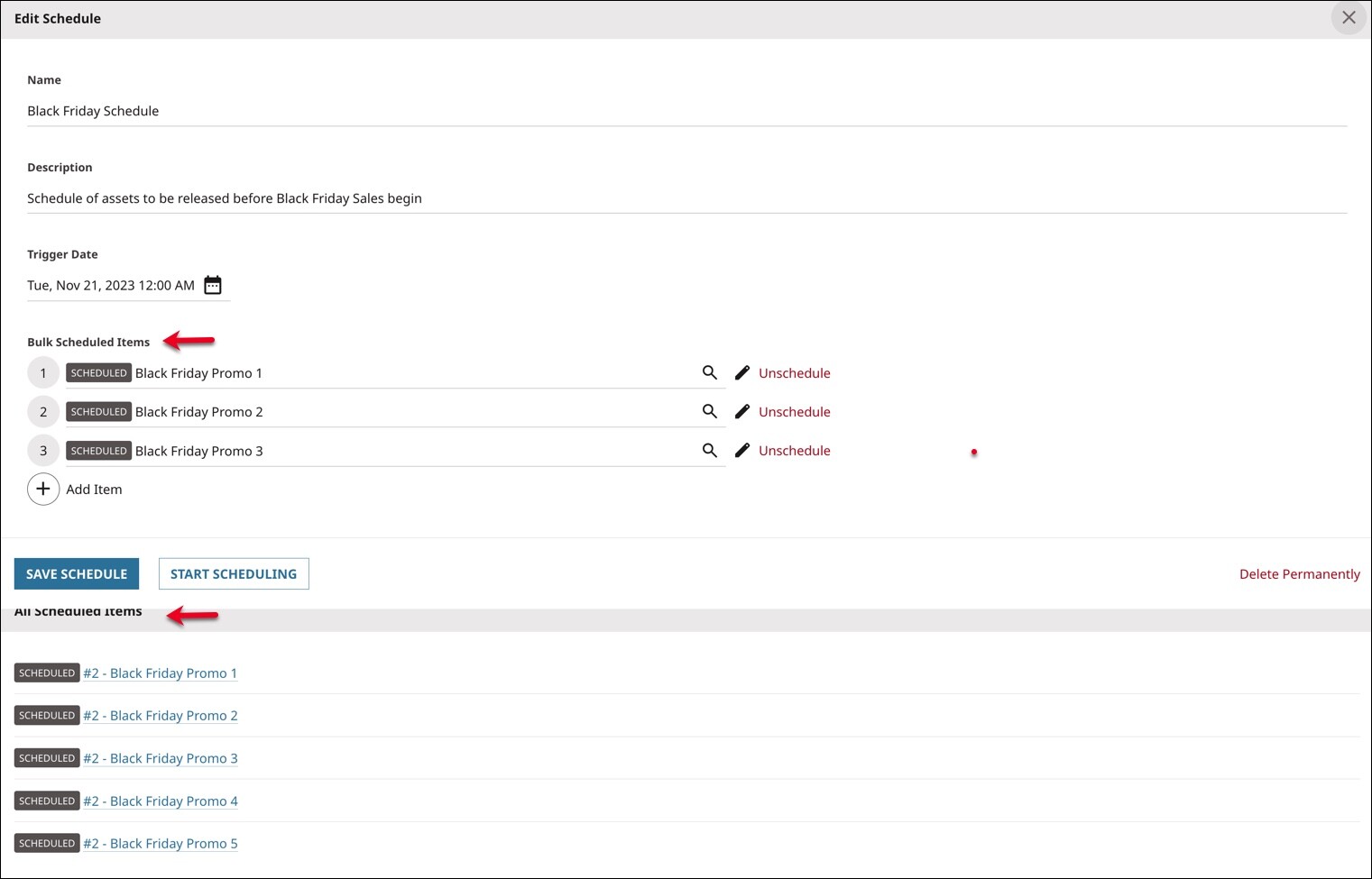
 Scheduled items on the Edit Schedule pop-up
Scheduled items on the Edit Schedule pop-up- Bulk Scheduled Items—This list displays only those assets that were scheduled in bulk, directly from the Edit Schedule pop-up. You can edit or unschedule these assets from this field.
- All Scheduled Items—This list displays all of the assets that are included in this schedule. This includes assets bulk scheduled from the Bulk Scheduled Items field above, as well as those that were individually scheduled while in bulk-scheduling mode.
Note
Clicking next to the name of an asset in the Bulk Scheduled Items field, or clicking the name of an asset in the All Scheduled Items field, opens the content edit page for that asset and allows you to modify that asset. You can then save your changes to that scheduled revision by clicking Schedule on the content edit page.
To view scheduled assets from the Scheduled Events pop-up:
- In the Scheduled Events widget, navigate through the calendar to locate the date on which the bulk schedule is set to trigger.
Click the name of the bulk schedule to open the Scheduled Events pop-up.
Clicking the name of an asset takes you to that asset's content edit page, where you can make modifications and save those changes to the scheduled revision by clicking the Schedule button.
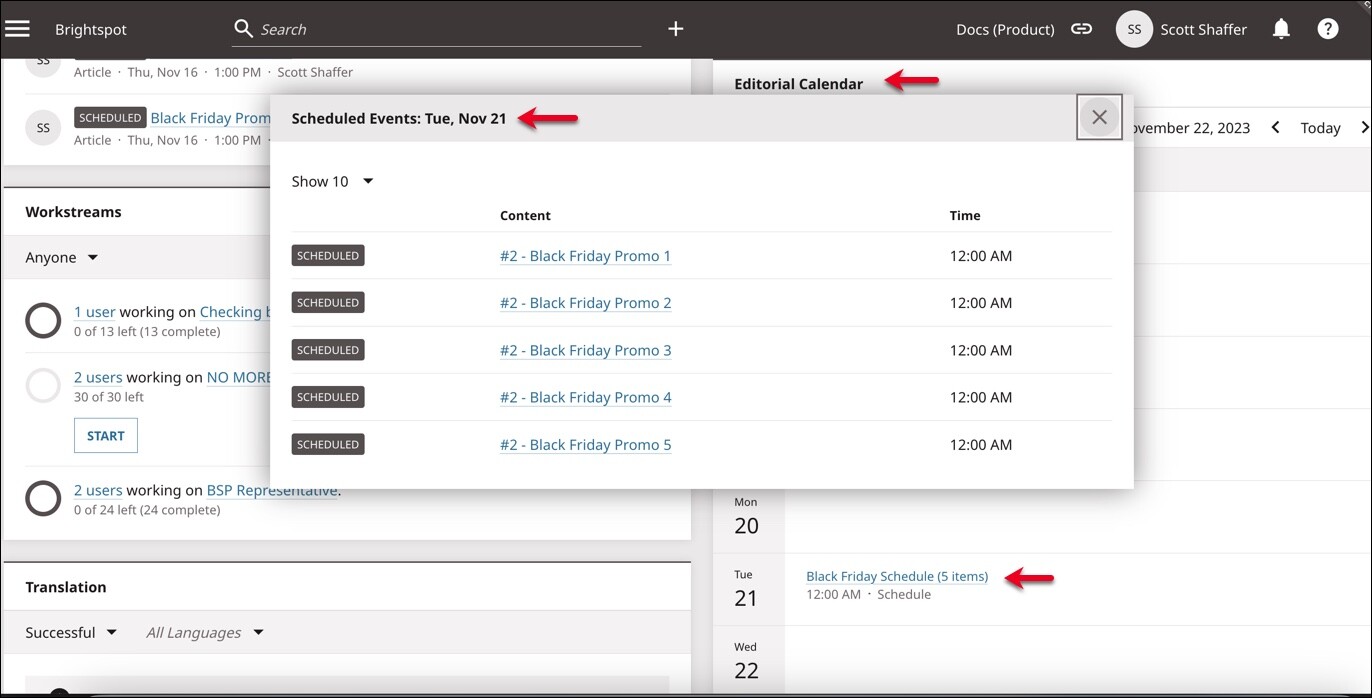
 Scheduled Events pop-up
Scheduled Events pop-up
To view scheduled assets from search:
- In the search panel, search for an asset using either the Draft or Revision search filters. For details, see Search filters. An asset that has been added to a schedule includes a Scheduled label.


Previous Topic
Adding assets to a bulk schedule
Next Topic
Removing assets from a bulk schedule