Syncing Google Drive assets
The source files of assets imported from Google Drive may change from time to time. In order to ensure the assets published on Brightspot are the most current version, you must sync them with the source file. This is done using the Sync widget.
The Sync widget lets you know whether the version you currently have published on Brightspot is current, or if the source file has been modified since it was last imported. In the image below, you see the message lets you know that your asset is using the current version of the source file and is in sync.


If the source file has changed since you last imported it into your asset, the following message displays in the Sync widget.
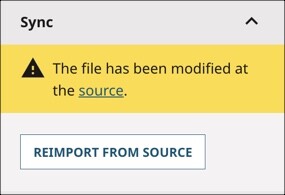
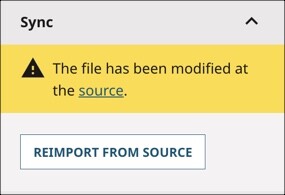
To view the source file to see what changes have been made, click source. This opens the Google Drive file in a new tab or window. Here, you can look at the source file to determine whether you want the updates to be displayed on your published Brightspot asset.
If you decide you would like to update the content of your asset, click Reimport From Source. This opens a pop-up that asks you to confirm that you would like to reimport the file. To confirm this process, click Sync Now.


This pulls in the latest version of the source file from Google Drive.